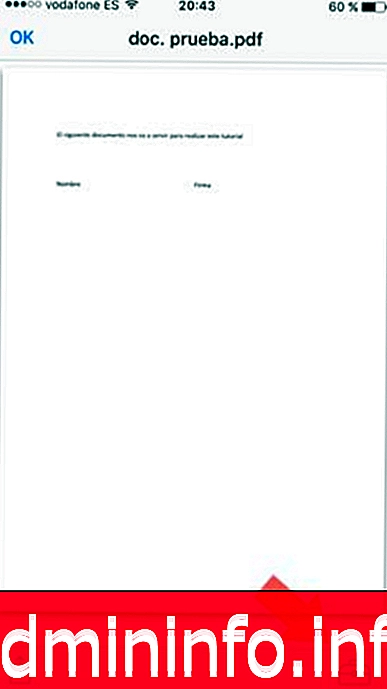
Свакодневно користимо наш паметни телефон или таблет за разне задатке. Једна од функција коју корисници највише користе је провјеравање поште. Кроз ове уређаје увек можемо имати при руци оне е-поруке које су важне или их морамо имати у сваком тренутку.
Стога је вјероватно да смо у више наврата примили неки е-маил у помало незгодно вријеме, али да морамо „хитно“ потписати. Ако примимо е-пошту с ПДФ-ом који морамо потписати на свом иПхонеу или иПаду, не морамо се бринути јер ћемо путем апликације Поште моћи то да урадимо на врло једноставан и брз начин.
У иОС-у 9 у оквиру апликације за е-пошту можете додати свој потпис документу, напоменути документ, означити у долазним и одлазним прилозима, приложити датотеку или слику ...
Затим ћемо показати како обележити ПДФ датотеку директно из е-поште из иОС 9.
Да бисте у датотеци иОС Маил обележили ПДФ датотеку, притисните и држите прилог у поруци е-поште.
Ако желимо да потпишемо ПДФ путем нашег иПхоне-а или иПада, морамо имати на уму да то морамо учинити из апликације Маил на уређају. Пошта нам омогућава приступ алаткама за бирање. Помоћу поште моћи ћемо да директно отворимо ПДФ документ без потребе за било каквом спољном апликацијом.
1. корак
Прво што морамо учинити након што добијемо ПДФ, јесте да га отворимо . Када се отвори, поново морамо додирнути екран тако да се појави иОС интерфејс. Једном када видимо интерфејс, са његове десне стране опажићемо симбол кофера, који морамо притиснути.
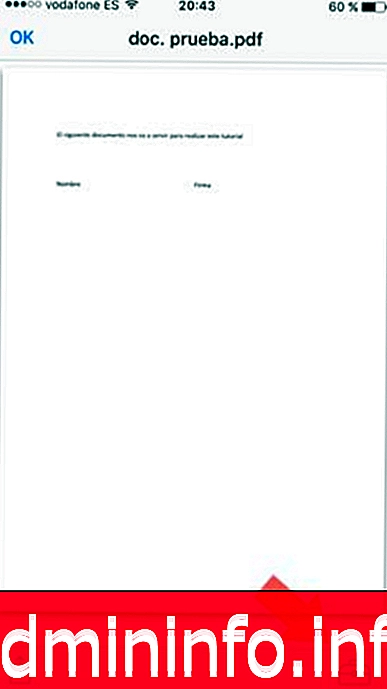
2. корак
У овом тренутку ћемо видети како се интерфејс променио, а на дну ћемо видети како се појављују различити алати за бирање. Ови алати су исти као и код Мац-а. У доњем левом делу одабиремо боју текста и величину слова, кликом на икону „три пруге“ са десне стране. Такође можемо користити прст или електронску оловку за цртање у приложеној датотеци.
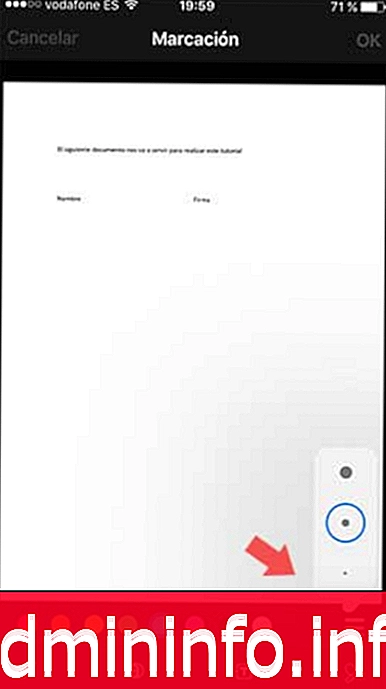
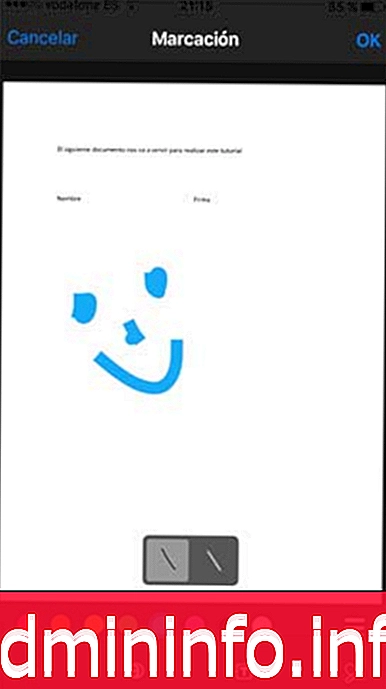
3. корак
Можемо уклонити оно што смо нацртали прстом притиском на цртеж. Појавиће се порука „Делете“, притиснемо је и цртеж нестаје.
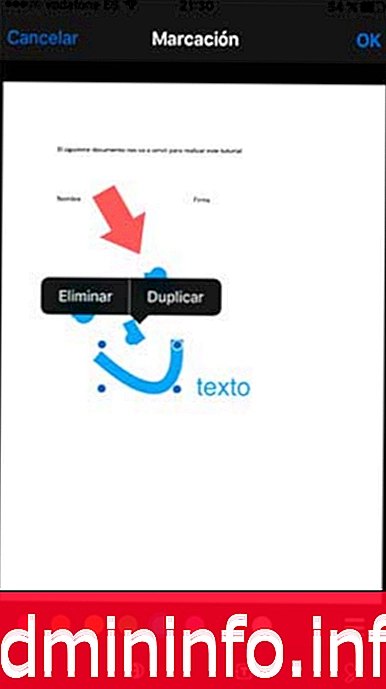
4. корак
Замислимо, добијамо поруку е-поште са прилогом да морамо да потпишемо и употпунимо информације и немамо штампач који би то могао урадити ручно. Па, с овом функцијом је могуће.
Да бисмо то учинили, отварамо прилог за обележавање помоћу једне од метода описаних горе. Прво ћу потписати документ, а онда ћу ставити име . Такође је могуће додати датум на исти начин као и име.
Да бисте потписали документ, кликните на икону потписа у доњем десном углу . Појави се следећи екран на коме прстом или електронском оловком потписујемо потпис. Брисањем га можемо понављати онолико пута колико желимо док нам се не свиди како то изгледа и у том тренутку кликнемо на „ОК“
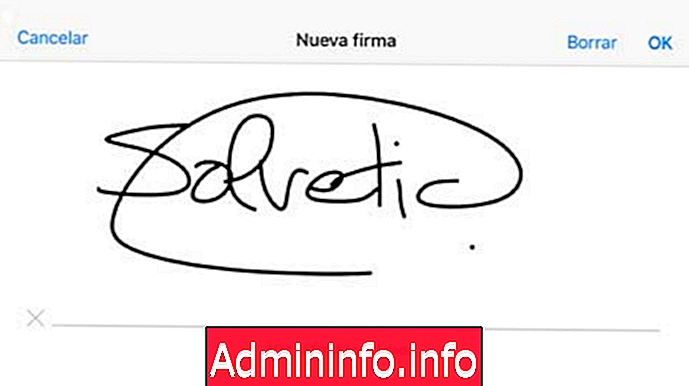
Корак 5
У документ се додаје кутија са вашим потписом. У почетку ће вероватно бити мало велика. Да бисте га смањили, додирните га и држите у једном од углова оквира и превуците. Да бисте потписали на правом месту у ПДФ датотеци, тапните и задржите унутар оквира и превуците га на жељену локацију. Понављајући ову методу можемо сачувати неколико потписа, а затим користити онај који нам одговара. Да додамо, кликнемо на икону „+“ у горњем левом делу
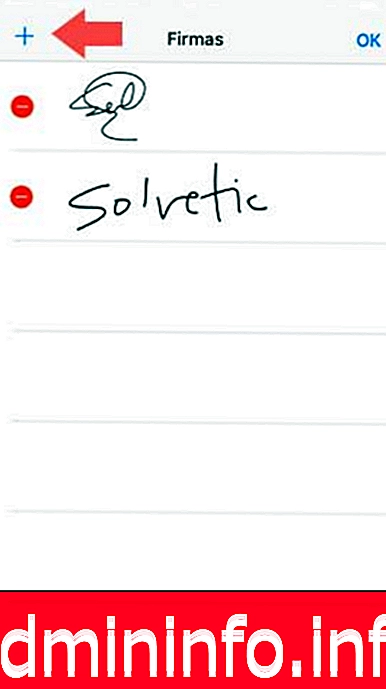
Корак 6
Сада ћу додати своје штампано име. Да бисте додали текст у ПДФ датотеку, кликните на икону која приказује „Т“. Затим у икони "АА" можете одабрати величину фонта и у боји обрубити боју
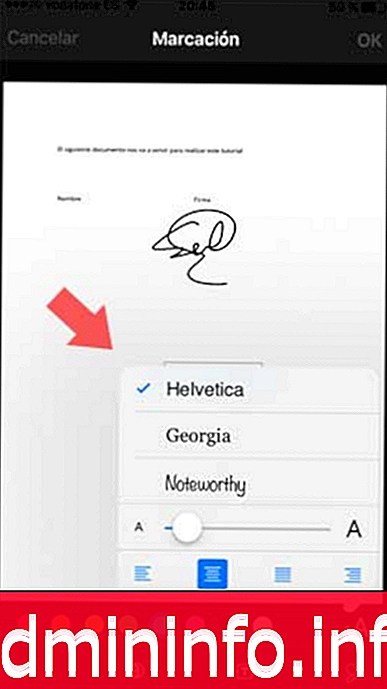
Појавиће се екран и тастатура је активирана. Упишите текст који желите да унесете. Затим померите текстуално поље у желено подручје, на исти начин на који сте преместили потпис. Куцањем на текстуално поље можете да га измените кликом на „Уреди“ у скочном прозору да бисте га исправили.
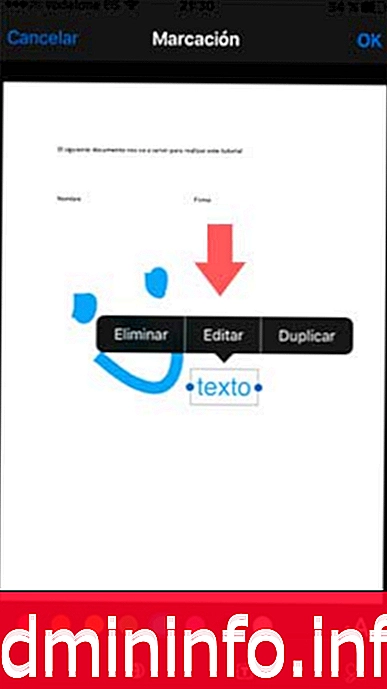
Корак 7
Након што сте задовољни оценама, притисните "ОК" на врху екрана. Документ ће се појавити са нашим потписом и текстом.
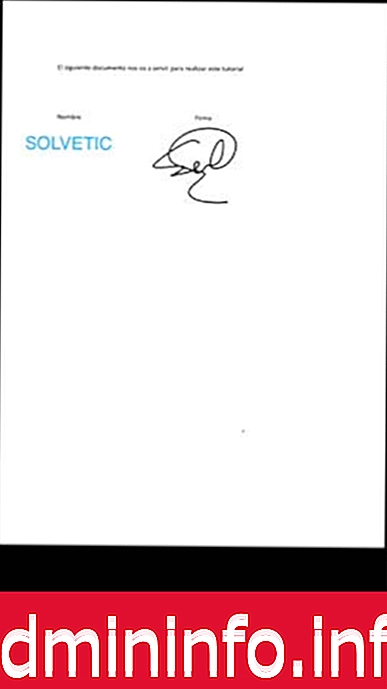
Спремни сте да пошаљете е-пошту са завршеном приложеном датотеком.
Члан